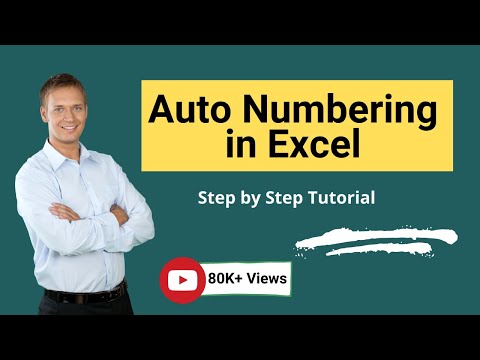
Saturs
Microsoft Word lietotāji izmanto Word automātiskā saraksta funkciju, lai stilizētu un organizētu saturu skicē. Shēma ļauj loģiski strukturēt saturu pēc temata un ar loģiskiem pārtraukumiem. Microsoft Word ietver rīkus, kas ļauj lietotājiem formatēt shēmas marķierus ar dažiem klikšķiem. Viens no šiem formātiem strukturē shēmu ar numerāciju ar romiešu cipariem.
Instrukcijas

-
Ierakstiet tekstu, kas būs saraksts. Ievietojiet cilni katras saraksta vienības priekšā un cilni katrai organizācijas sadaļai sarakstā. Piemēram, lai izveidotu to valstu sarakstu, kurās pašvaldības ir organizētas katrā valstī un pilsētās, katrā valstī ievietojiet cilni un katru pilsētu divkāršojiet cilni. Piemērojot stilu, tas atstās visus vienumus organizētā veidā un pareizi sakārtoti zem galvenā elementa, kas šajā gadījumā ir valsts.
-
Atlasiet sarakstu. Nospiediet peles kreiso pogu, velciet kursoru uz visu sarakstu.
-
Atveriet izvēlni "Bullets and Numbering", noklikšķinot uz "Format" izvēlnes opcijas ekrāna augšdaļā esošajā rīkjoslā un atlasot "Bullets and Numbering".
-
Lietojiet numerācijas stilu. Lodes un numerācijas izvēlnē ir vairākas cilnes, kas ļauj lietotājiem izvēlēties vēlamo stilu. Izvēlieties stilu, kas rada tematiskās numerācijas sistēmu. Šis stils izmanto lielos latīņu ciparus kā organizatorisko struktūru jūsu saraksta top vienumiem. Varat arī izvēlēties aizzīmogotu stilu ar numerāciju vai definēt savu saraksta stilu.
Microsoft Word 2003
-
Izveidojiet savu sarakstu. Ievadiet numuru 1, kam seko periods un atstarpe pirms saraksta pirmā punkta. Uzsāksies automātiskās saraksta funkcija, un no šī brīža automātiski tiks veikti Word formatējumi visos pievienotajos vienumos.
-
Noklikšķiniet uz peles pogas visur pilnajā sarakstā.
-
Izvēlnē izvēlieties opciju "Numerācija". Tas atrodas rīkjoslas lentē virs lielās izvēlnes virsraksta "punkts". Numura poga ir atpazīstama, jo tai ir trīs skaitļi labajā pusē no paraugu saraksta. Blakus numerācijas pogai ir neliela lejupvērsta bultiņas ikona. Noklikšķiniet uz šīs bultiņas, lai piekļūtu numerācijas stila izvēlņu opcijām.
-
Numerācijas izvēlnē izvēlieties opciju. Izvēlnes Outline Numbering izvēlne tiek apzīmēta ar ikonu, kas parāda romiešu numerācijas sistēmas paraugu sarakstu. Pēc atlases viss saraksts nekavējoties jāmaina, lai atspoguļotu jauno izkārtojuma stilu.