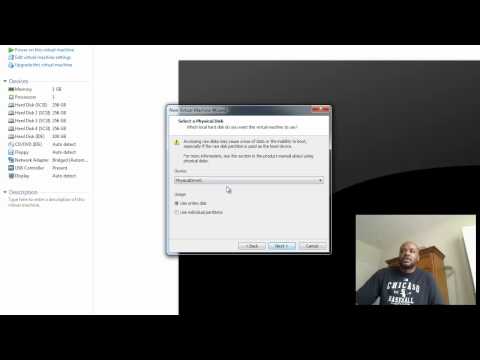
Saturs
- Linux pārveidošana
- 1. solis
- 2. solis
- 3. solis
- 4. solis
- 5. solis
- 6. solis
- 7. solis
- Windows pārveidošana
- 1. solis
- 2. solis
- 3. solis
- 4. solis
- 5. solis
- 6. solis
- 7. solis
- 8. solis
- 9. solis
- 10. solis
- 11. solis
- 12. solis
- 13. solis
- 14. solis
- 15. solis
- 16. solis
- 17. solis
- 18. solis

VMware virtuālās mašīnas tiek glabātas resursdatora cietajā diskā esošajos failos. VMware vCenter Converter var pārveidot fizisko mašīnu par virtuālo mašīnu, bet ne otrādi. VMware virtuālo disku var klonēt, izmantojot tādas programmas kā Norton Ghost vai PartImage. Klonēšanas problēma ir tā, ka tas ir sarežģīts daudzpakāpju process. Vienkāršāka alternatīva ir atvērtā pirmkoda virtuālo mašīnu platforma Qemu, kas atbalsta VMware disku attēlus un var tos klonēt uz fiziskiem diskiem.
Linux pārveidošana
1. solis
Noņemiet cieto disku no datora, kurā vēlaties instalēt virtuālo mašīnu. Konkrētas instrukcijas skatiet ražotāja rokasgrāmatā.
2. solis
Ievietojiet cieto disku ārējā HD tornī un pievienojiet to datoram, kurā ir VMware. Konkrētas instrukcijas skatiet rokasgrāmatā.
3. solis
Instalējiet Qemu, izmantojot pakotņu pārvaldnieku. Ubuntu to varat atrast izvēlnes Administrācija mapē "Sistēma". Fedorā noklikšķiniet uz izvēlnes "Sistēma". Citas Linux versijas skatiet rokasgrāmatā.
4. solis
Atveriet termināļa logu un ievadiet šādu komandu, lai cietajā diskā instalētu virtuālo mašīnu:
qemu-img konvertēt /PathVM/MachineVirtual.vmdk -O raw / dev / sdb
Aizstājiet “/CaminhoParaVM/MaquinaVirtual.vmdk” ar virtuālās mašīnas atrašanās vietu un faila nosaukumu. Ja datoram ir vairāki iekšējie diski, aizstājiet "/ dev / sdb" ar atbilstošo nosaukumu. Diski tiek nosaukti šādi: pirmais ir "sda" un nākamais ir "sdb", "sdc" un tā tālāk, mainot tikai pēdējo burtu. Ievadot šo komandu, pārliecinieties, vai virtuālā mašīna nedarbojas. Atkarībā no iekārtas lieluma un datora ātruma šī procesa pabeigšana var ilgt vairākas stundas.
5. solis
Atvienojiet ārējo disku.
6. solis
Noņemiet torņa vienību.
7. solis
Atkārtoti instalējiet cieto disku sākotnējā datorā. Restartējiet sistēmu. Virtuālā mašīna ir instalēta kā fiziska sistēma, tāpēc tā tiks sākta normāli.
Windows pārveidošana
1. solis
Lejupielādējiet un instalējiet Linux Live USB Creator.
2. solis
Lejupielādējiet Ubuntu Live kompaktdisku.
3. solis
Ievietojiet USB zibatmiņu un palaidiet programmu.
4. solis
Noklikšķiniet uz nolaižamās izvēlnes "Izvēlieties atslēgu" un atlasiet USB disku.
5. solis
Sadaļā "Izvēlēties avotu" noklikšķiniet uz "ISO / IMG / ZIP" un atrodiet Ubuntu Live ISO attēlu.
6. solis
Noklikšķiniet tekstlodziņā "MB" un ierakstiet "200".
7. solis
Noklikšķiniet uz zibens ikonas loga apakšdaļā, lai instalētu Linux.
8. solis
Restartējiet datoru un palaidiet to no USB atmiņas. Norādījumus par USB sāknēšanas iespējošanu skatiet savas sistēmas rokasgrāmatā.
9. solis
Noņemiet cieto disku no datora, kurā vēlaties instalēt virtuālo mašīnu. Konkrētas instrukcijas skatiet ražotāja rokasgrāmatā.
10. solis
Ievietojiet cieto disku tornī un pievienojiet to VMware datoram. Konkrētas instrukcijas skatiet rokasgrāmatā.
11. solis
Noklikšķiniet uz izvēlnes "Sistēma", atveriet mapi "Administrācija" un noklikšķiniet uz "Synaptic Package Manager".
12. solis
Ierakstiet "qemu" un nospiediet taustiņu "Enter", lai meklētu.
13. solis
Noklikšķiniet uz pakotnes "qemu", atlasiet "Atzīmēt instalēšanai" un noklikšķiniet uz Lietot, lai to instalētu.
14. solis
Atveriet termināļa logu un ievadiet šādu komandu, lai pievienotu Windows cieto disku:
sudo mkdir / media / windows && sudo mount -t ntfs-3g / dev / sda1 / media / windows
15. solis
Lai instalētu virtuālo mašīnu cietajā diskā, ievadiet šādu komandu:
qemu-img konvertēt /PathVM/MachineVirtual.vmdk -O raw / dev / sdb
Aizstājiet “/CaminhoParaVM/MaquinaVirtual.vmdk” ar virtuālās mašīnas atrašanās vietu un faila nosaukumu. Ja datoram ir vairāki iekšējie diski, aizstājiet "/ dev / sdb" ar atbilstošo nosaukumu. Diski tiek nosaukti šādi: pirmais ir "sda" un nākamais ir "sdb", "sdc" un tā tālāk, mainot tikai pēdējo burtu. Ievadot šo komandu, pārliecinieties, vai virtuālā mašīna nedarbojas. Atkarībā no iekārtas lieluma un datora ātruma šī procesa pabeigšana var ilgt vairākas stundas.
16. solis
Atvienojiet ārējo disku.
17. solis
Noņemiet torņa vienību.
18. solis
Atkārtoti instalējiet cieto disku oriģinālajā datorā. Restartējiet sistēmu. Virtuālā mašīna ir instalēta kā fiziska sistēma, tāpēc tā tiks sākta normāli.